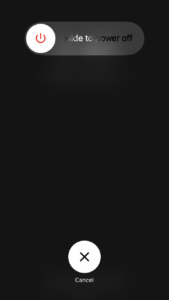Have you ever had to transition someone from a flip phone to a smartphone? Things you instinctively know how to do become obstacles. Fortunately, you can talk to a smartphone rather than just talking through it.
With 3G heading into sunset, some cellphone users will need to upgrade to LTE or 5G before their phones go dead. Yes, people are still using 3G phones and the carriers want to repurpose the 3G bands for 5G. I recently helped someone migrate from a flip phone to an iPhone. It was an experience I’ll never forget, learning about features I’d not known even existed.
If you’ve never introduced someone to a smartphone, you’ll find things that you take for granted aren’t as easy as you thought. Motions such as tapping as swiping aren’t so obvious, at least not at first.
To help someone move from 3G to LTE, I purchased a refurbished, unlocked iPhone 8 from a computer store for less than $200. The phone was in excellent condition. Even the battery health was 100% of new. Before delivering the phone to the recipient I brought the iPhone home, connected it to my Wi-Fi, and began setting it up. The first was to have the recipient set up an Apple ID. Fortunately, he knows how to use a Windows PC. Knowing that sight and vision can be issues for the elderly, I set up the phone with a black background for contrast. I took a photo with my finger over the camera and set that as the screen background. Next, I moved apps he will never use off the home screen. The fewer icons, the better.
Figure 1. Sliding the “button” to power down an iPhone is not so easy when your instinct is to push it.
The recipient knows how to use computers, but is not one to tinker. When he worked, he read software manuals cover to cover and attend training course. Knowing how he thinks, I bought him an iPhone book for seniors.
I also wanted my iPhone to be identical to his because Apple will make slight changes to the user interface with each iOS generation. The iPhone 8 came with iOS 13 but my personal and work iPhones were running iOS 14. Apple would only let me upgrade from iOS 13 to iOS 15. Thus, I had to upgrade all three.
I delivered the iPhone 8, connected it to the recipient’s Wi-Fi, then showed him how to power up the phone, turn it off, and charge it. Showing him to slide the slider across the screen (Figure 1) to power down the phone was a difficult motion for him at first (he tried to push the button), but he got it after a few tries.
Next came transferring the SIM card from the flip phone to the iPhone. As you’re probably aware, SIM cards come in three sizes: mini, micro, and nano (I’ve never seen a phone with a standard size SIM). Most flip phones use mini-SIM cards while Apple has used nano-SIM starting with iPhone 5.
We needed to verify the size of the flip-phone’s SIM. I started by calling the carrier’s customer service, whose rep said that all their SIMs were nano size. They use adapters to enlarge them to micro and mini sizes (Figure 2).
Customer service was wrong. The flip phone used a mini-SIM so we had to order one. I left the recipient with his iPhone 8 because it ran on Wi-Fi. He couldn’t use it as a phone, but he could learn how to send text messages, so I thought.
Now, he had to start using the iPhone’s icons and widgets. If all you’ve used was a flip phone, you were used to pushing mechanical buttons. Icons are the same as buttons, right? So, he tried to push the icon “button.” Leaving his finger on the icon too long brought up a menu I’d never seen (Figure 3).
Remove app? Quick, press the home button so you don’t delete the app. Tap the icon, don’t push on it.
After opening the message app, he found the virtual keyboard too small. His fingers weren’t steady enough and would run over multiple letters. That didn’t work. Fortunately, the iPhone has voice messaging. Now, he talks to it with his message.
The new nano-SIM arrived a few days later, but it was too small for him to install. I couldn’t go to him for a few days, but I gave him a homework assignment: Manually type his phone contacts into his Google Contacts (I had set the phone to sync with his Google contacts). That took a few days, but now he has his contacts in the phone backed up in the cloud.
After I installed the SIM over the next weekend, he had a new phone. Now, I had to show him how to use the contacts to make a voice call. It took him a few tries to open the contacts app, find a phone number, and make a voice call, but he can do that now.
I also set him up with Siri. That too was an adventure. Who is Siri anyway? He thought I said “Sarah,” so I had to repeat Siri to him a few times. He also didn’t get the “Hey Seri” command. It came out as “Hey…Siri.” Because of the delay, the phone wouldn’t respond until he said it correctly. Now he uses Siri to make calls and to set a timer. Who needs to type when you can talk?
Next came FaceTime. Once you know how to make a voice call, making a FaceTime call is relatively easy.
Speaking of talking, a friend set up his mother with an iPhone. The mother had never touched a computer, nor a cell phone. It seemed like an impossible task, but he wanted her to use FaceTime. Here’s that he did.
- Buy and iPhone 7 from a teenager through Craig’s List.
- Make the screen black and make the screen text as large as possible.
- Set her up with a wireless account, the least expensive data plan you can find, and have the bills come to you for payment.
Move all icons off the home screen and don’t tell her how to swipe to see them. This is a communication device, that’s all.
- Have her write down her contacts, snail-mail them to you, and enter them yourself before delivering the phone.
- Set the phone to wake up whenever she lifts the phone off the table. No need to push a button.
- Connect the phone to a charger and leave it there. She’s not going anywhere except to the grocery store.
- Set her up with Siri so she can make voice or FaceTime calls entirely by voice. No touching the screen except to answer calls.
This is an ongoing story that will continue in the comments.
Tell us your “smartphone” stories. Phones have a long way to go to be really smart. Do you agree?